Just choose a photo, then perform three
operations gestures on the image by clicking the mouse or glide your finger on
the touch screen is that you can log on to the computer. With the release of
Windows 8 latest smart improvements help log on to your computer with the image.
Select Change the PC setting in the bottom of the
screen.
For example, the user can select
an image and choose three gestures. For best results, use circles, points and
lines.
After "save" this
gesture, you can lock your computer password Windows 8 new picture. The next
time you want to log on to Windows, just make a simple drawing gesture on.
Of course, the trick can be done
with the repeated gestures easier for you, but for others it can not easily
break passwords this image.
If you tried to log in with your
password picture 4 or 5 times that is not possible, you must be logged in input
ordinary password. And the user can not log in with a password more images
until a successful login with the usual Windows password.
If you can not repeat his
gesture, you can try to use simple gestures, but of course is not so simple.
Here are the steps to set up a
picture password in Windows 8:
Move the mouse to the upper-right
corner or bottom of the screen (if you are using the touch PC or Windows 8
tablet, scan from the right edge of the screen), then click on the Settings
icon with the gears.
Select Users in the left column.
Under login option Sign-in options, click on the button to create a picture
password Create a picture password , then enter the current Windows user
password when requested.
Next, click on the Choose button
to select a screen picture> select an image on your hard drive.
If you want to select photos from
Microsoft SkyDrive account from Bing search engine , select Files on the left
corner of the screen, and then select the new image sources such as Bing and SkyDrive>
click the Open button.
When select the picture, click
and drag the image to the desired location and press the button Use this picture.
Now the time has come draw three
gestures over the image. You have drawn this gesture 2 times and can be done
many times to repeat his gesture until Windows accepted. If not, click the
Start Over button to make a fresh start and try the gesture a bit more easy to
implement. Finally, you click on the Finish button to complete.





-pic-pw.jpg)
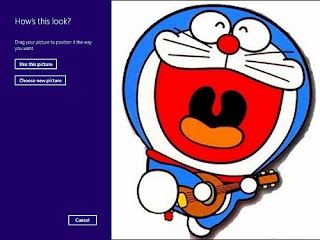

Post a Comment